velocity-info
UrbanCode Velocity Plugin SDK - Hello World Tutorial
UrbanCode Velocity supports a large number of plugins out-of-the-box, and more every day. However, sometimes DevOps teams want to go a step further. The plugin SDK is the perfect solution. You can easily get started with the plugin SDK by downloading the template project. This Hello World tutorial walks you through the basic steps of building a new plugin.
1. Download the Plugin Template Project
- In Velocity navigate to the plugins page (Settings –> Integrations), click “Plugins”
- Click “Download Sample plugin” to download a sample project as a tar file
- Unpack the tar file
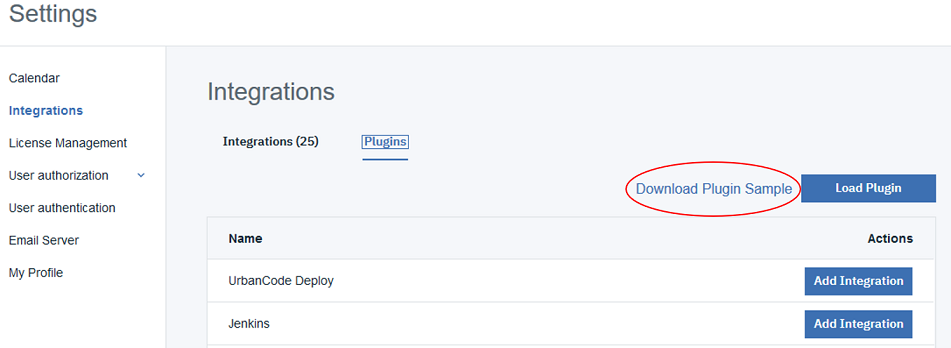
2. Edit the Project
The tar file should unpack a Node.js project folder. One popular editor for Node.js projects is Visual Studio Code, but you can use any editor you choose. This tutorial will focus on two files: package.json and index.js.
package.json: The primary point of configuration for Node projects and Node Package Manager (npm). We can change our project name and version here, as well as see dependencies and scripts.
change the following project details…
from
"name": "ucv-ext-sdk-template",
"version": "0.1.2",
"description": "Template plugin for UrbanCode Velocity",
to
"name": "ucv-ext-hello-world",
"version": "0.1.0",
"description": "Plugin SDK Hello World",
index.js: Typically the main entry point of the Node project. For Velocity plugins, however, the index.js file contains the manifest/configuration of the plugin. Plugin configuration should be changed similar to what is shown below…
from
displayName: 'Sample Template Plugin', // How the plugin shows in the UI
pluginId: 'ucv-ext-sdk-template', // Must match the 'name' in package.json
description: 'This is a template for basic npm plugin packages for UrbanCode Velocity.'
to
displayName: 'Custom Plugin - Hello World', // How the plugin shows in the UI
pluginId: 'ucv-ext-hello-world', // Must match the 'name' in package.json
description: 'A custom plugin created from the Hello World tutorial.'
OPTIONAL: If you are familiar with Node.js development, you may want to dive deeper and add, edit, and/or remove the plugin “interfaces” (endpoints, scheduled events, and quality handlers) configured from index.js; however, the initial implementation is a good test case so you may want to proceed and circle back to this as a follow-up exercise.
endpoints: [sampleMetricsEndpoint, secondSampleEndpoint],
scheduledEvents: [sampleIssueUploadEvent, sampleBuildUploadEvent],
taskDefinitions: [], // Currently not supported
eventTriggers: [], // Currently not supported
qualityHandlers: [sampleMetricsHandler],
3. Build the Docker Image
Run the docker build command from a terminal/shell in the template project directory.
Docker build . -t ucv-ext-hello-world:0.1.0
It is not required, but you can also build the project locally to check for build errors. To do this run npm install and npm run dist-runnable.
4. Ensure that the Plugin’s Docker Image is available to Velocity’s instance of Docker
This tutorial assumes that you created the Docker image on the same instance as Velocity. You can verify this by running the following command from Velocity’s instance of Docker (or you could just try installing the plugin from Velocity’s UI):
docker image ls | grep ucv-ext-hello-world
If this was not the case, you can migrate the image a number of ways, depending on your situation. Refer to docker documentation. You may want to take a look at docker save and docker load. In some cases you may prefer docker push and/or docker pull to get the image over to Velocity’s Docker instance.
5. Install the Plugin in Velocity
- In Velocity navigate to the plugins page (Settings –> Integrations), click “Plugins”
-
Click “Load Plugin”
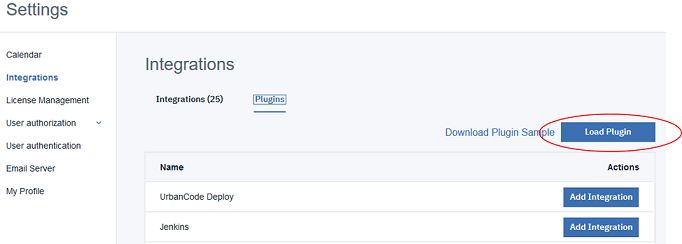
- Provide the image tag and version formatted as
image-name:image-version. For this tutorial useucv-ext-hello-world:0.1.0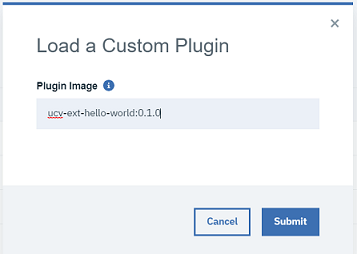
Your new plugin should now be available. You can confirm by check the status and last execution time. You should also be able ot see the logs per execution.
6. Create an Integration from the Plugin
6.1 Create an Access key
Before creating the integration, create an access key to use later.
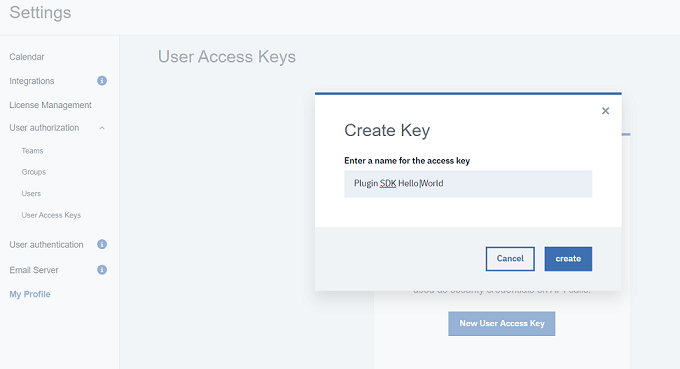
6.2 Click “Add Integration”
The plugin should be listed in the plugins list. Click “Add Integration”
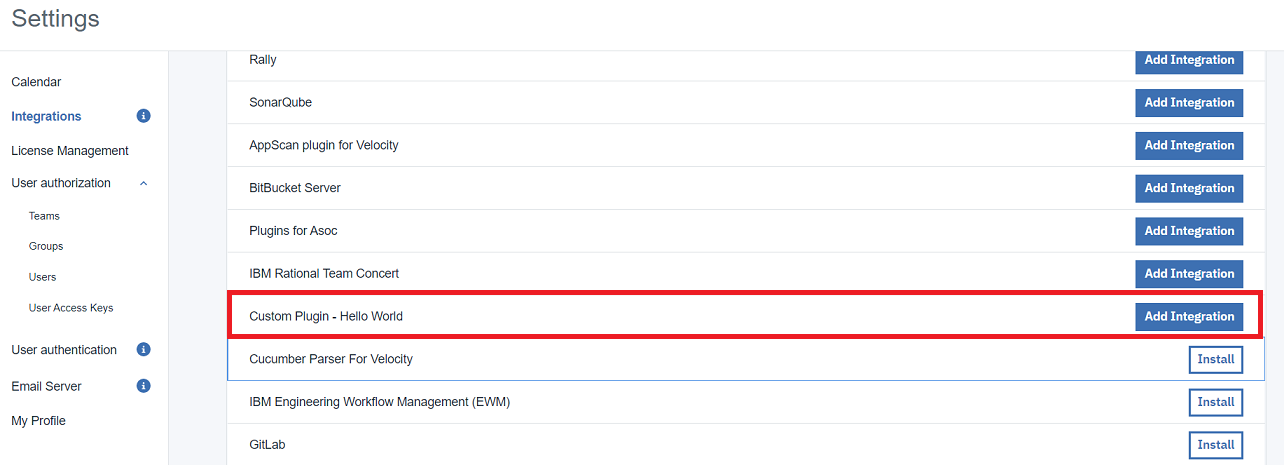
6.3 Configure Integration Properties
Provide the integration properties. For this tutorial, check the box for “Upload Sample Data” and provide the access key we created.
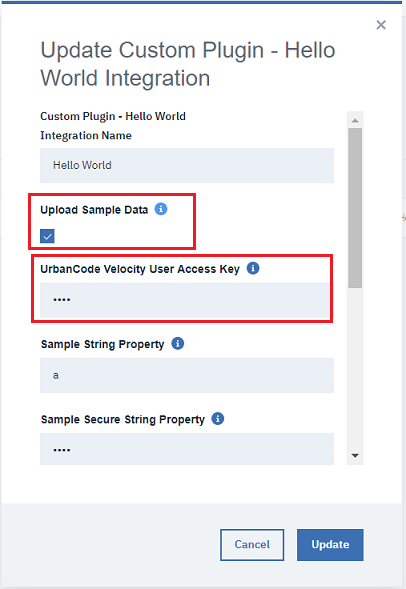
The remaining properties do not matter.
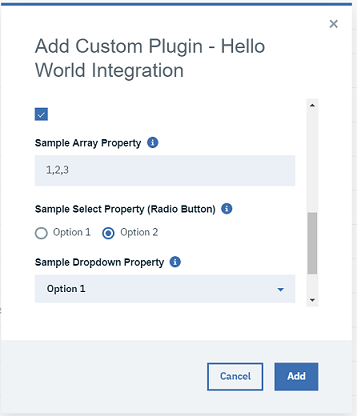
6. Confirm the Integration
Confirm that the integration was created and inspect the integration details.
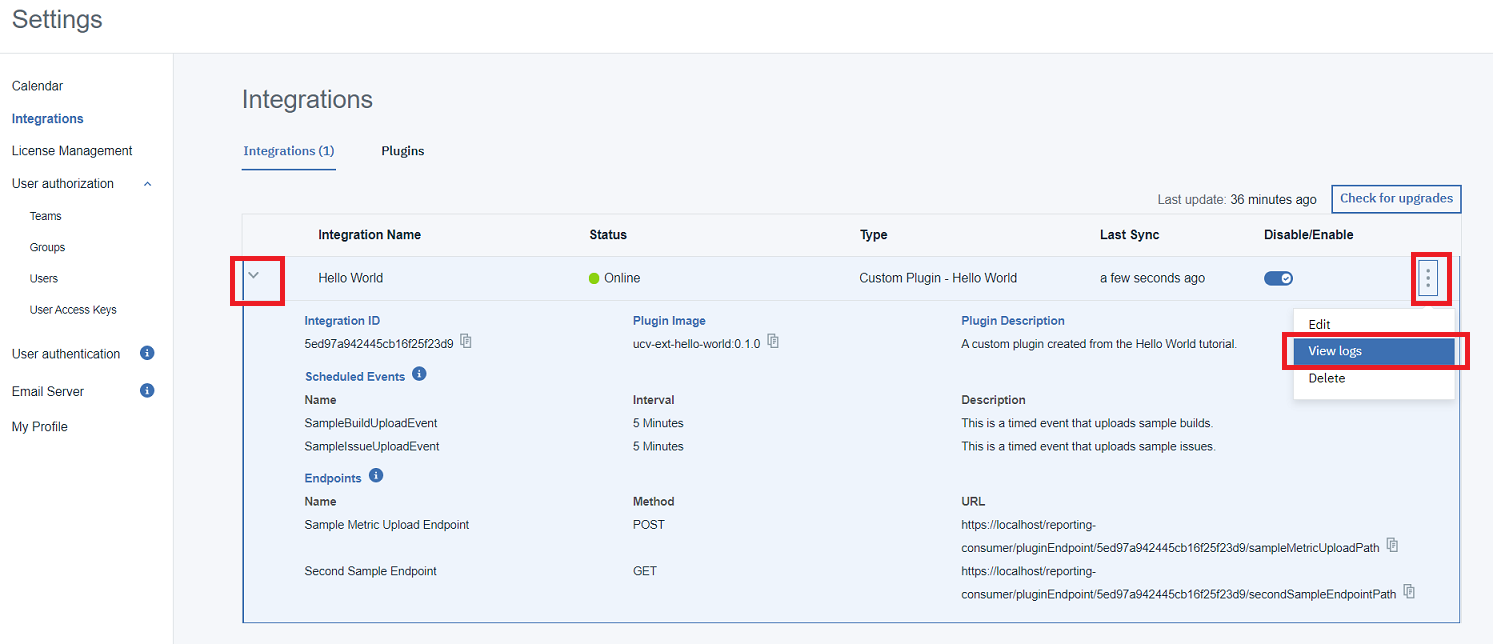
Wait for the integration to run or toggle disable/enable to force it to run. Inspect the integration logs.
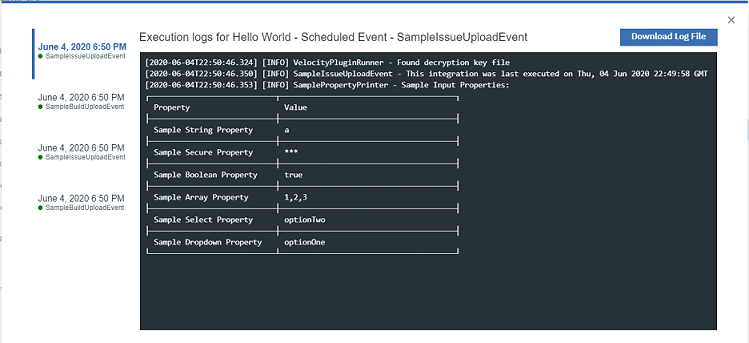
At this point you have successfully verified your custom plugin creation and execution. Step 7 is optional to begin working with sample data in a value stream.
7. Optional - Confirm VSM Sample Data
7.1 Create a New Value Stream
Navigate to value streams and create a new value stream.
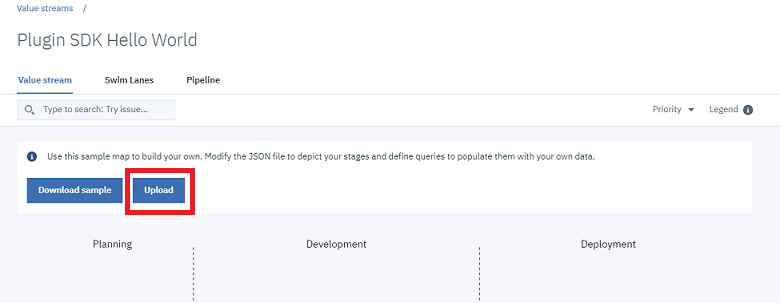
7.2 Create vsm.json file
Copy and past the “value stream map” json below into a .json file. This is referred to as a “vsm.json file”. Name it something like “plugin-sdk-hello-world-vsm.json”.
{
"_id": "5ed7bf9fdec823459e34c93d",
"pipelineId": "f0ceab78-387b-4ae6-b639-7c38f395ebd5",
"tenantId": "5ade13625558f2c6688d15ce",
"description": null,
"query": "",
"phases": [
{
"name": "Development",
"description": "",
"stages": [
{
"name": "In Progress",
"query": "issue.url = \"https://urbancode.com\"",
"description": "",
"wipLimit": 10,
"gates": null
}
]
}
],
"leadTime": { },
"cycleTime": { },
"mappings": {
},
"integrations": [
{
"name": "Hello World"
}
],
"linkRules": [],
"metrics": null,
"metricsBar": null
}
7.3 Upload the vsm.json file
Upload this vsm.json file to the value stream by clicking “Upload”.
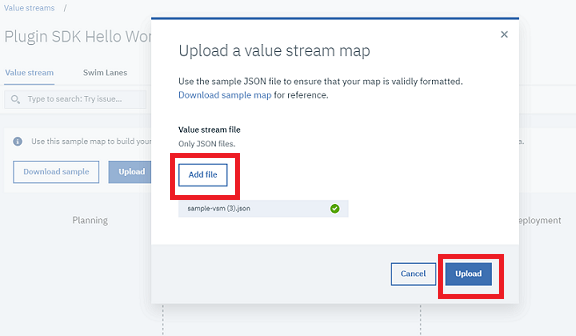
7.4 Verify Sample Data
The value stream should show a single stage with two dots produced by the integration.
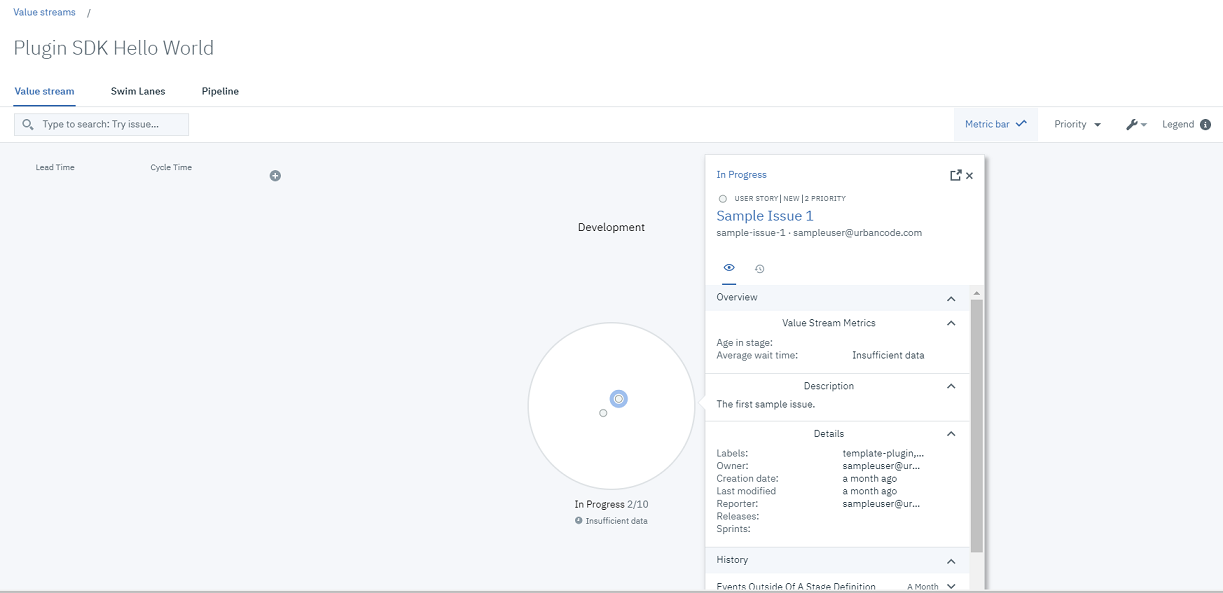
Next Steps
You are now ready to dive deeper into the template project! Checkout the template project README.md file to learn more.